When you have a big MP4 file, you may want to split it into smaller files in order to save it to your mobile devices or share with family and friends. In this situation, you may need a professional MP4 splitter to help you accomplish the job. A great MP4 video splitter can help you split a large MP4 video file into smaller video clips or break it into the exact segments without re-encoding the original file. In this article, we introduce you top 5 free MP4 splitter and how to split your MP4 video file with a great MP4 splitter.
Compatibility: Windows, Mac, Linux. This software is a free and open-source video. Edit your videos, add effects, create a movie. Crop, trim, split, add effects & more on the fastest & easiest video editor for Windows PC & Mac. Create amazing videos in minutes straight from your phone or tablet with the VideoPad video editing app. This recommended MP4 video editor would help you to join video on Mac OS with the state-of-the-art tools and video editing features that would guide users in developing impressive content to watch. Wondershare DemoCreator is a commemoration of screen recording and video editing tools that are submerged with a balance that cannot be observed in.
Part 1: Top 5 best free MP4 Splitter for Windows and Mac
No. 1 MP4 Splitter - Free Video Editor
Free Video Editor is a professional MP4 video editing program. It cannot only split MP4 video file, but also rotate, clip, crop, watermark, add effects and convert MP4 video files on your Windows or Mac. This free video editing software cannot only edit MP4 files but also support editing MP4 1080p HD and 4K video. With its simple and easy-to-use interface, split MP4 on Windows 10/8/7 or Mac OX S is a piece of cake for you.
No. 2 MP4 Splitter - Windows Movie Maker
Windows Movie Maker is a common-used video editing software for Windows user before it has been removed from Windows 10 native program list. However, you can still download and install in from internet and use it as a professional MP4 splitter. Besides splitting MP4 file, it also support various MP4 editing for its comprehensive editing functions.
No. 3 MP4 Splitter - Avidemux
Avidemux is also a free MP4 video splitter which can be used on Windows, Mac and Linux. With its easy-to-use interface, you can easily split your MP4 file into smaller clips. Besides splitting, you can also cut, add filter, encode or decode your MP4 videos before saving. You can also use Avidemux to edit AVI, MPEG, MKV, etc. video formats.
- • Provide powerful video editing features and extract audio track from DVDs/videos;
No. 4 MP4 Splitter - Lightworks
Lightworks is a very popular video editing software which has both free and pro version. You can only use free version to do the MP4 splitting. With its customizable screen, you can do various MP4 video editing with this program. The most important for this software is that, the split MP4 videos can be saved without quality loss.
No. 5 MP4 Splitter - iMovie
As iMovie is a native video editing software for Mac users, so you can use it to split your MP4 file if you are using Mac. iMovie can help you easily separate the MP4 video according to your need. With its strong video editing functions, you can arrange your MP4 video on the timeline, add effects and sound on to the part of the video you wish to edit and preview the results.
Vlc Mac
Part 2: How to split MP4 with free MP4 splitter
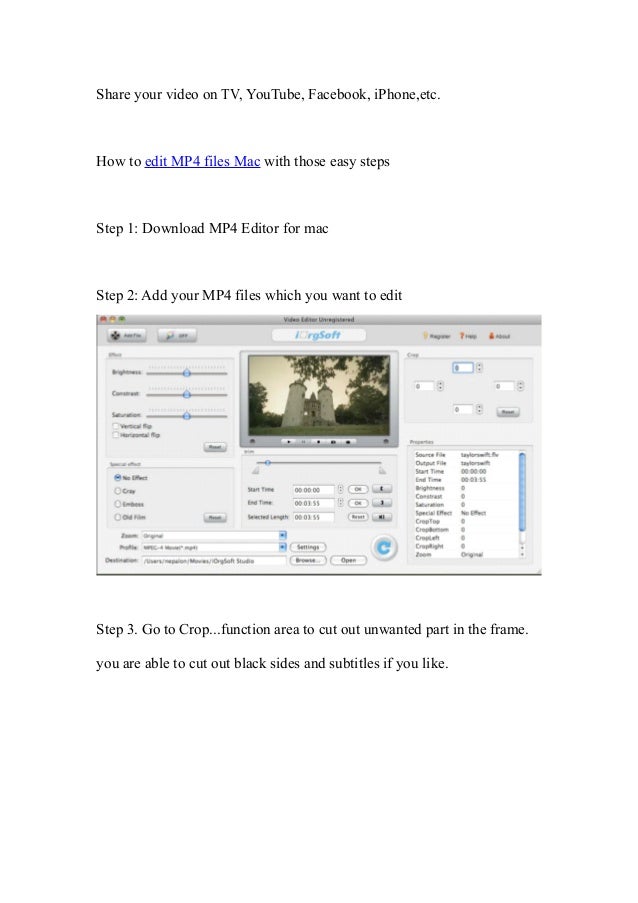
Step 1Choose split function
Download and install Free Video Editor. Here you can choose Basic Clip (only cut one clip out of the original MP4 video) or Advanced Clip (split MP4 video into many segments) on the main interface. Let's take Advanced Clip for example to split MP4 file into many clips.
Convert image sequence to movie mac. Step 2Split MP4 video file
Click 'Add File' button to add the MP4 video you want to split. You can split your MP4 video by entering the exact start and end time. You can also click the Split button to split the MP4 video from the moment the playing button on. You can also add new clip with the new clip adding button. All the split MP4 files are listed on the drop down list, you can preview them, delete them or change the order of them. You can check the box to save all clips or merge them into one file. You can also all more MP4 files to do the splitting.
Step 3Save split MP4 video files
After finishing splitting, you can click the 'Save' button to save all the split MP4 clips. It will take a minute to save the file. After saving, you can click 'Open Output Folder' to check the output MP4 clips.
Check the following video tutorial for quick understanding:
Part 3: Best all-in-one MP4 editor introduction
Video Converter UltimateFor Mac- The video clips are in different formats from various devices. You can convert video format to MP4.
- You are able to split, trim, merge, crop the MP4 file, as well as personalize the MP4 file with effects and watermark.
- With the video enhance function, you can enhance video quality, rotate and flip video angles easily.
FAQs of MP4 splitter
Can VLC split video files? Backup devices for mac.
Yes. VLC Media Player has some basic editing tools that you can use to split video files. The output split video files stay the same format as the original one.
How to split an MP4 file in half?
With the MP4 trimmer, you can easily split an MP4 file in half. Open Aiseesoft Video Converter Ultimate, and click Add Files button to upload your MP4 file. Click the Cut icon below the video. Stop your mouse at a certain point on the timeline, then click Split icon. The MP4 files will be cut into two parts.
How do I combine multiple MP4 files into one?
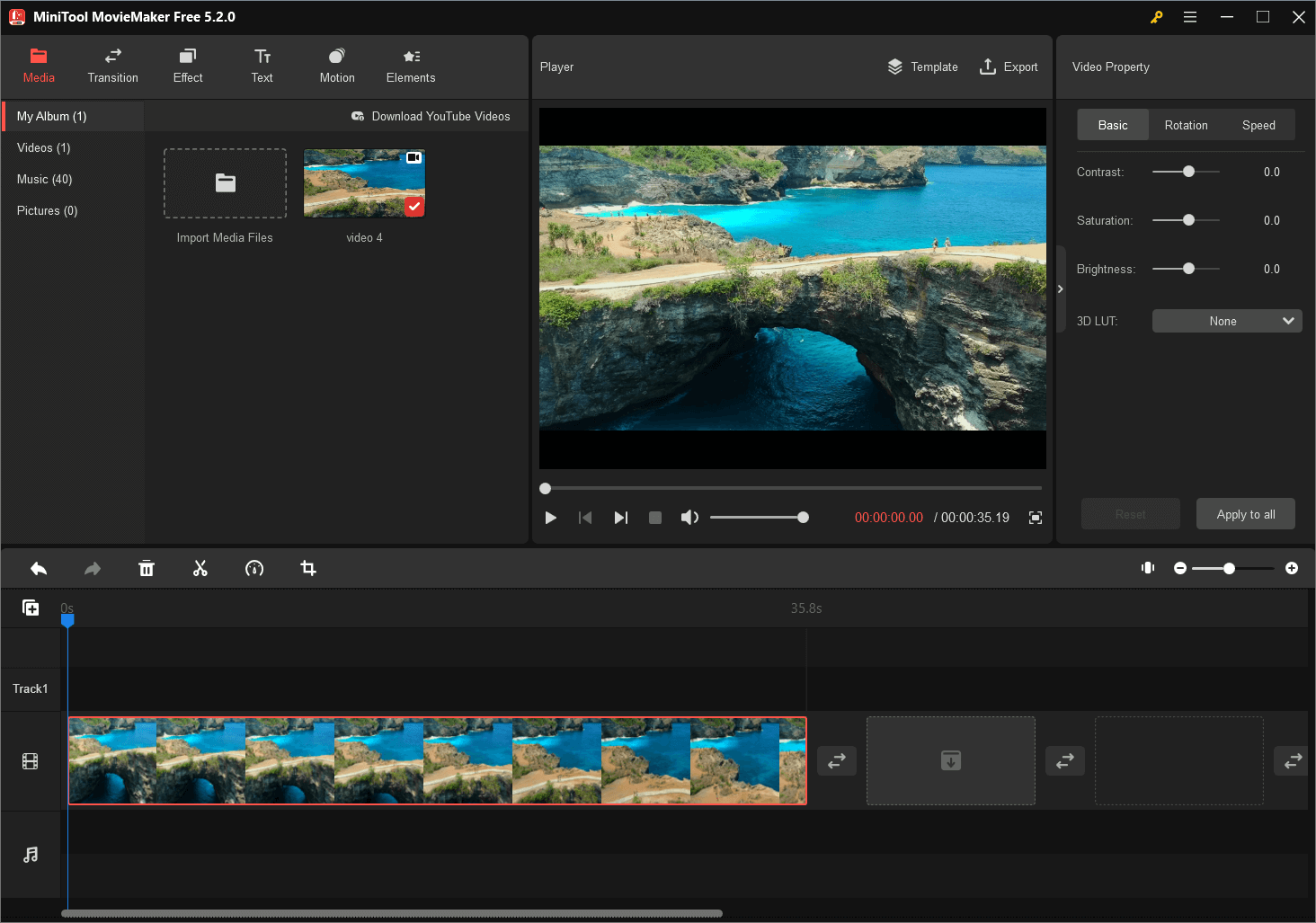
Step 1Choose split function
Download and install Free Video Editor. Here you can choose Basic Clip (only cut one clip out of the original MP4 video) or Advanced Clip (split MP4 video into many segments) on the main interface. Let's take Advanced Clip for example to split MP4 file into many clips.
Convert image sequence to movie mac. Step 2Split MP4 video file
Click 'Add File' button to add the MP4 video you want to split. You can split your MP4 video by entering the exact start and end time. You can also click the Split button to split the MP4 video from the moment the playing button on. You can also add new clip with the new clip adding button. All the split MP4 files are listed on the drop down list, you can preview them, delete them or change the order of them. You can check the box to save all clips or merge them into one file. You can also all more MP4 files to do the splitting.
Step 3Save split MP4 video files
After finishing splitting, you can click the 'Save' button to save all the split MP4 clips. It will take a minute to save the file. After saving, you can click 'Open Output Folder' to check the output MP4 clips.
Check the following video tutorial for quick understanding:
Part 3: Best all-in-one MP4 editor introduction
Video Converter UltimateFor Mac- The video clips are in different formats from various devices. You can convert video format to MP4.
- You are able to split, trim, merge, crop the MP4 file, as well as personalize the MP4 file with effects and watermark.
- With the video enhance function, you can enhance video quality, rotate and flip video angles easily.
FAQs of MP4 splitter
Can VLC split video files? Backup devices for mac.
Yes. VLC Media Player has some basic editing tools that you can use to split video files. The output split video files stay the same format as the original one.
How to split an MP4 file in half?
With the MP4 trimmer, you can easily split an MP4 file in half. Open Aiseesoft Video Converter Ultimate, and click Add Files button to upload your MP4 file. Click the Cut icon below the video. Stop your mouse at a certain point on the timeline, then click Split icon. The MP4 files will be cut into two parts.
How do I combine multiple MP4 files into one?
Upload the MP4 files into Aiseesoft Video Converter Ultimate, and tick Merge into one option at the bottom. Click Convert All button to start combing multiple MP4 files into one.
What do you think of this post?
Excellent
Rating: 4.8 / 5 (based on 259 votes)
December 24, 2020 11:14 / Updated by Jenny Ryan to Video Editing
- Get the Best MP4 Video Player
What MP4 Player can do for you and how to pick a MP4 Player. Also provide resolution for media player not supporting MP4 format.
- Best Way to Put 4K XAVC in Avid
Before editing the recorded Sony 4K XAVC video in Avid, this article will show you how to convert MP4 to MOV with Free MP4 to MOV Converter.
- The Easiest Way to Record Streaming Audio
Fail to download the steaming audio online? Just use the streaming audio recording software to help you.
MP4 is widely used for saving media data and can be found in lots of places online or off line. In order to get better videos or more wonderful video files, you may want to adopt iMovie to edit MP4 videos. As we know that iMovie supports .MP4 videos, but many people are still fail to put MP4 to iMovie directly. What's the matter? How to deal with such MP4 to iMovie (11) importing problem? Well, this article will answer your questions.
Officials said iMovie prefers MPEG-4 and H.264 video codec instead of others, but MP4 is a video container that may contain various audio and video codec (and sometimes even subtitle streams included) that iMovie does not support. If iMovie will not recognize or import your MP4, this is due to the audio or video codec issue.
In this occasion, you have to turn your MP4 videos to iMovie compatible formats, and you'll need a third-party media conversion software. One such software of great quality is iFastime Video Converter Ultimate for Mac, an easy-to-use yet powerful app which can effortlessly encode SD/HD/4K MP4 files to ProRes 422 MOV, which ensures best results when working with iMovie (11) on Mac OS X (El Capitan included). The Mac video conversion tool can also create files compatible with other non-linear editing systems like Adobe Premiere Pro, Avid Media Composer, FCP, etc. Just download the program and follow the step-by-step guide to make your MP4 files compatible with iMovie (11).
Free Download or Purchase iFastime Video Converter Ultimate for Mac:Easy solution to encode .MP4 files to iMovie (11)
Step 1: Load MP4 files to the programLaunch the MP4 to iMovie Converter and click 'Add video' button to locate the .mp4 file(s) you want to add. Check the 'Merge into one file' box, you can join several .mp4 clips together if necessary.
Step 2: Choose iMovie preferred formatClick 'Format' pull down list to select iMovie and Final Cut Express > Apple InterMediate Codec(AIC) (*.mov) as the best video format for iMovie (11).
Mp4 Editor For Mac
Step 3: Edit the MP4 videos (Optional)By clicking 'Edit selected task' button, you can trim, crop the video, or add watermark, adjust effect, attaching subtitles for pre-editing your video files so that you can simplify your iMovie editing.
Trim – Choose to reserve the part you need. Just choose the chapter which you need to trim, to set 'start time' or 'end time', type the portion which you want to save.
Crop – Remove black edges of your video or just get the scale of this video you want.
Effect – Adjust the effects by adjusting the parameters, such as:
1) Deinterlacing – If there are some stripes on the picture, you can check this option to make a better picture effect. (Checked by default)
2) Under Effect tab, you can add special effects like Simple Gauss Blur, Flip Color, Invert, Aged Film to your source video. In Color Control section, you can correct color by adjusting brightness, contrast, and saturation.
Audio Editor – You can replace/remove original audio, and set audio fade in/out effects.
Subtitle – You can add *.srt or *.ass/*.ssa subtitles to the video as hard subtitles.
Step 4: Adjust the video, audio settings (Optional)Click 'Settings' to fix the frame rate, bitrate, video size, etc to your needs. To have a smooth editing with iMovie, you need create the files with the appropriate resolution and frame rate that matches your source footage.
Step 4: Start MP4 to iMovie conversionEditor Mp4 Mac Free
Click 'Start conversion' button at the bottom right corner to finish endocing MP4 to AIC .mov for iMovie (11) on Mac OS X. After the conversion, click 'Open' to locate the encoded videos and then launch iMovie,choose File > Import > Movies.., to import the converted MP4 video into iMovie; prepare for editing. You will find that it's just a piece of cake to edit MP4 files in iMovie (11).
Have more questions about how to edit a mp4 file in iMovie, please feel free to contact us>>

