How to Backup Mac to External Hard Drive with Time Machine. Time Machine is a built-in backup app for macOS. You can backup Mac to external hard drive with Time Machine and then restore them easily for later use. Some people may ask what does Time Machine backup. Actually, it can automatically back up everything on your Mac. Launch and run EaseUS Todo Backup for Mac on Mac. Click the first Backup tab or simply click the. Ok, so I have this external hard drive that I reformatted to MS-DOS (FAT) to make it compatible with both Mac/PC computers. Every time I go on time machine, it reformats my disc so I won't be able to use it for Windows. If there are any backup softwares that don't format my hard drive, that would be great. You should also run a quick backup on your new Mac for safety sake. There's no need to worry about making changes. If something goes wrong, you can always recover from a backup. How to back up your Mac using Time Machine. If you don't have your old Mac, just use the latest backup on file on with Time Machine on your external hard drive.
There are multiple reasons for you to backup mac to external hard drives, either for file security, saving space or keeping privacy:
- Taking the file security into consideration, it is always right to keep at least 2 copies of a file. Who knows whether the file will be deleted intentionally or unintentionally on your Mac, or your macOS crash accidently.
- Space on a Mac is limited. Whether you're using MacBook Pro or iMac,instead of buying a Mac with more storage, it is cost-efficient to using external hard drives to back up files from Mac.
- Whether you'll resell, donate or give your Mac away, you must have some important files on the Mac, needing you to back them up for future use. After then, you can delete them from the Mac permanently because the Mac will never belong to you any more.
Sum it up, no matter for what reason, you need to backup your Mac to external hard drives. If you don't know how to do it, follow the guide below: Foto schermo mac.
Part 1. Backup Selected Files from Mac to External Hard Drive
It is much wiser to back up single files from Mac to external hard drive, because whenever you need a file, you can check out it from the external hard drive right away. Basically, you can do it by copying & pasting files one-by-one from Mac to the external hard drive. It is quite easy and simple to copy and paste files from Mac to the external hard drive, but it takes a long time and needs your patient. Most important of all, you need to be clear where the target files are.
Part 2. Backup Mac to External Hard Drive with Time Machine
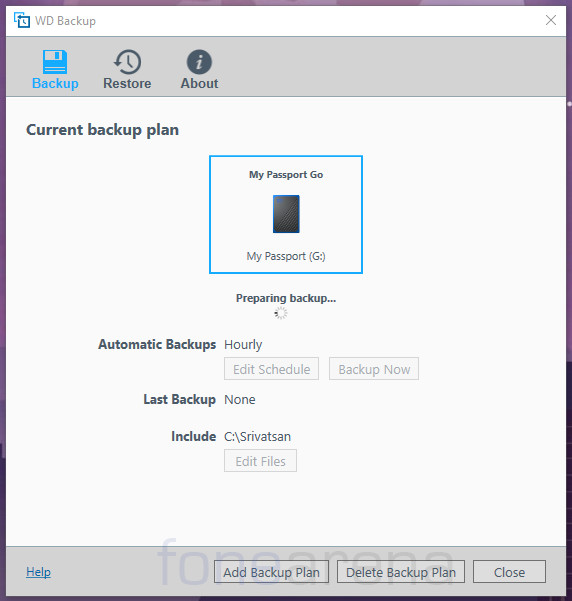
Time Machine is the built-in feature on Mac for users to backup files hourly for the last 24 hours. The old backup files will be deleted when the storage is full. You can backup Mac to external hard drive with Time Machine if you want to restore your Mac with the backup later. Here are the simple steps:
Step 1. Connect the external hard drive with your Mac firmly, making sure your Mac can detect the external hard drive. Generally, when connected successfully, a pop-up will appear, asking you whether to use the drive to back up with Time Machine or not. Please check 'Encrypt Backup Disk' and select 'Use as Backup Disk'.
If no window like this pop up after connecting the external hard drive with your Mac, please click the Apple logo on the top left side of Mac > System Preferences > click Time Machine. Next, click 'Select Backup Disk, Select Disk, or Add or Remove Backup Disk.' After then, select a backup disk from the list, then click 'Use Disk'.
You have successfully set up using the external hard drive to backup your Mac with Time Machine. After then, it will backup your Mac to the external hard drive automatically. To make sure the success of backing up Mac to the external hard drive with Time Machine, I suggest you do it manually: choose 'Back Up Now from the Time Machine menu', then it begins to back up. For the first backup, it may take longer. It fully depends on the scale of your files on Mac.
If you haven't backed up the important files from Mac to external hard drive and lost them accidently, there is still a chance to recover them with the help of iBeesoft Data Recovery for Mac. It is a professional and trustworthy tool specially developed to help users to get back lost and deleted files. Here are the simple steps for how to use iBeesoft Data Recovery to recover lost and deleted files on Mac.
Step 1. Download and install iBeesoft Data Recovery on your Mac. It is a standalone tool, which is able to work separately, no extra tool is needed at all. Feel free to use it, it is virus-free.
Step 2. Select the file types you want to recover from your Mac to external hard drive. By default, all supported files are checked. You need to ensure the unwanted ones are unchecked. It will save you time for the scanning process. Click 'Start'.
How To Backup My Mac Without Time Machine Without
Step 3. Select the partition where your lost files were stored and click 'Scan'.
Mac Backup Programs
Step 4. After the scanning process, filter out the wanted files by selecting the file type in the left side with its extension. Select the files you want to retrieve to the external hard drive and click 'Recover', saving them to your Mac or the external hard drive on Mac.

